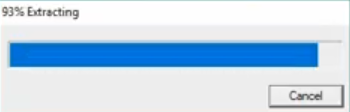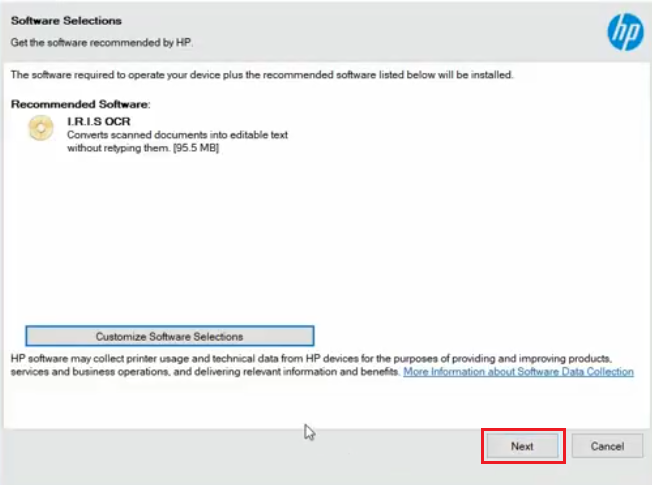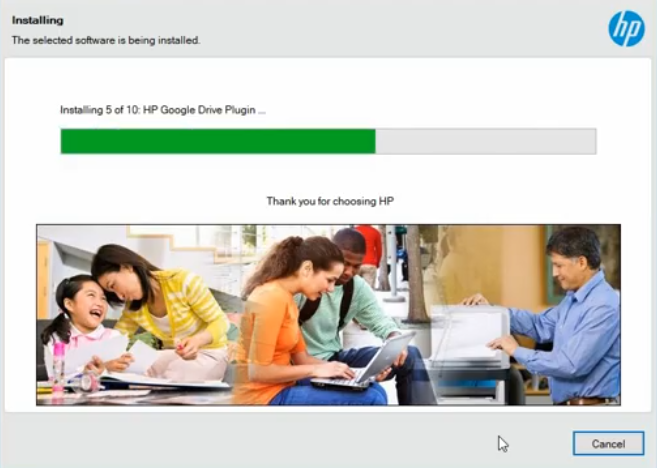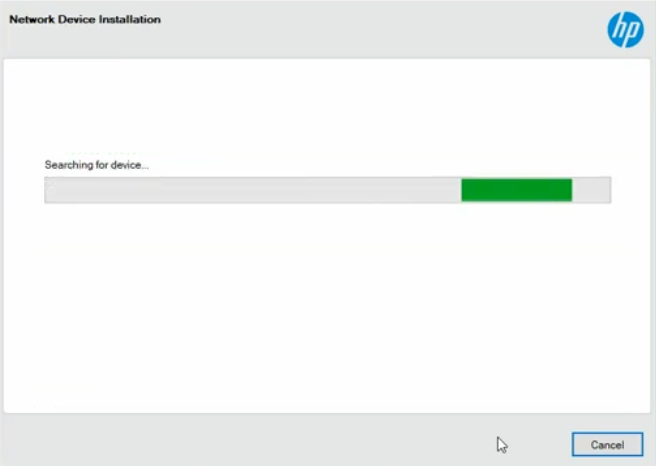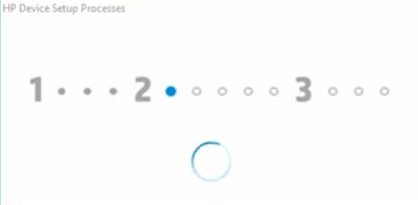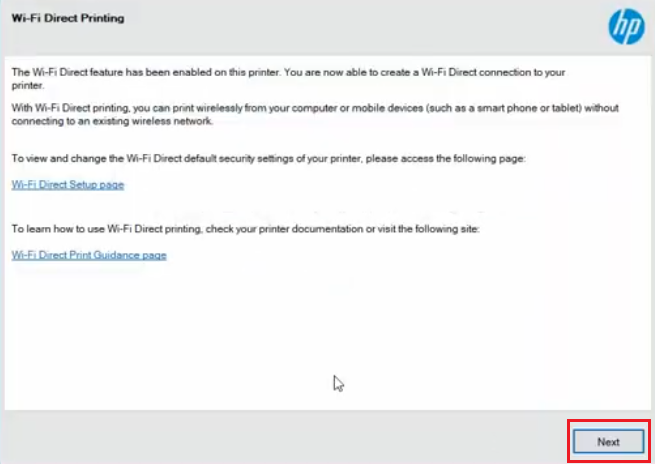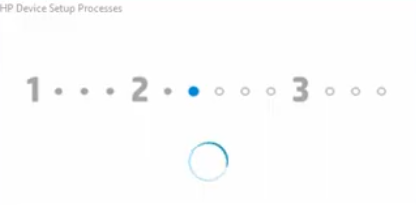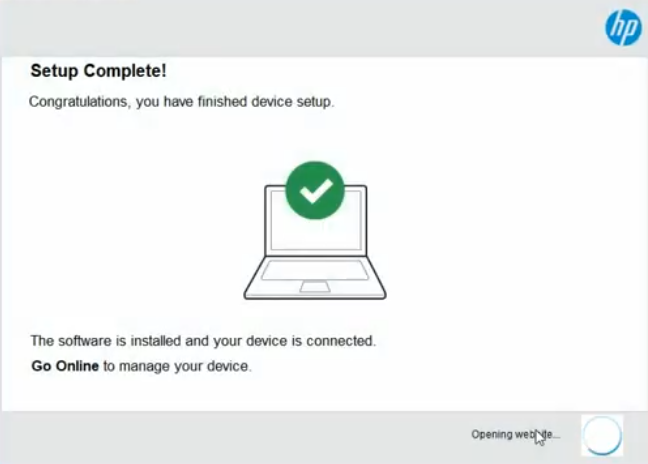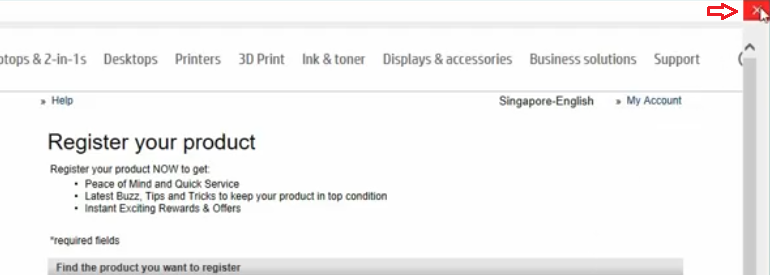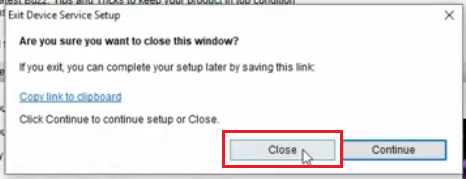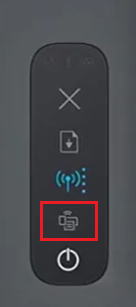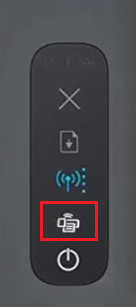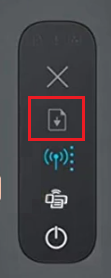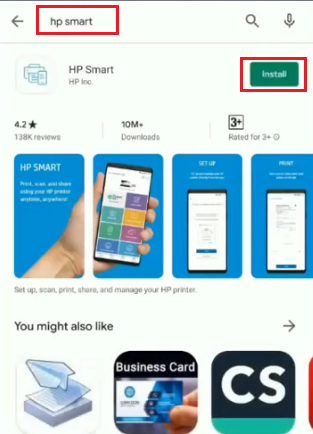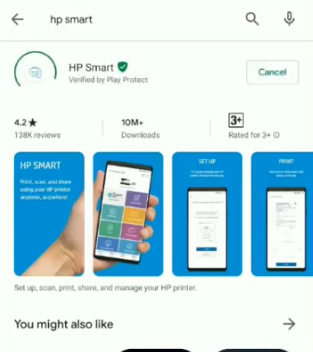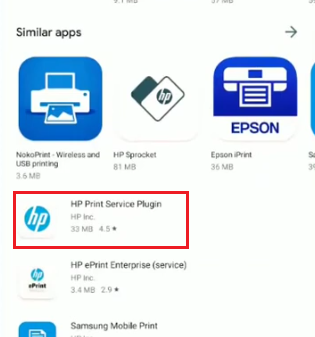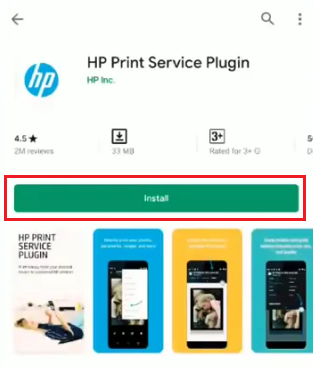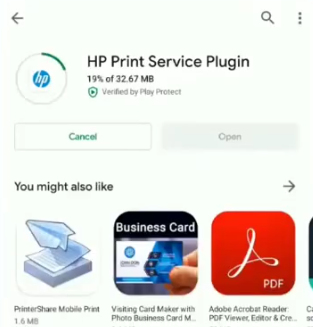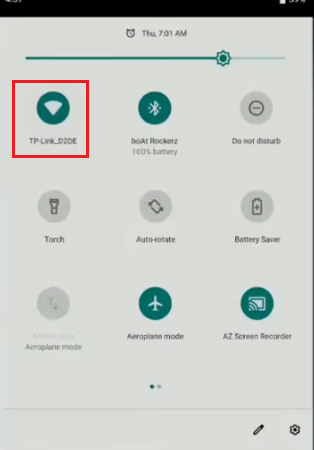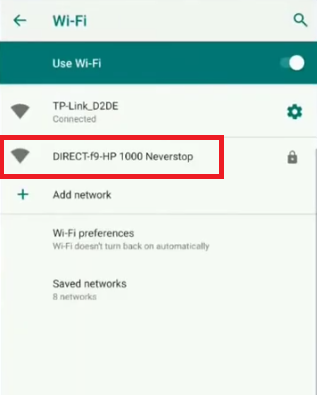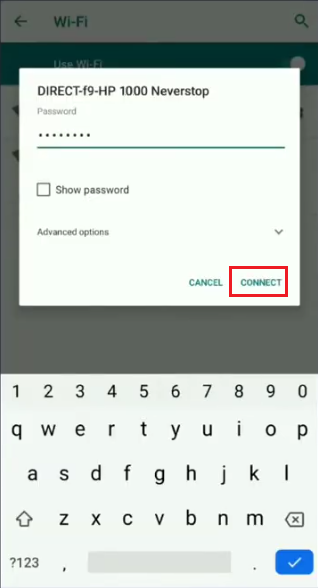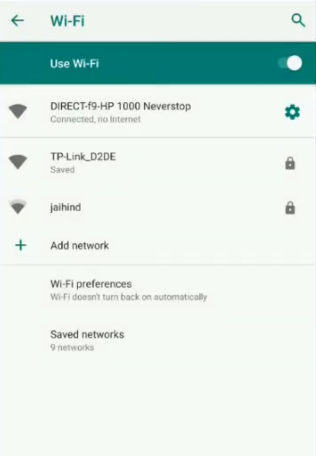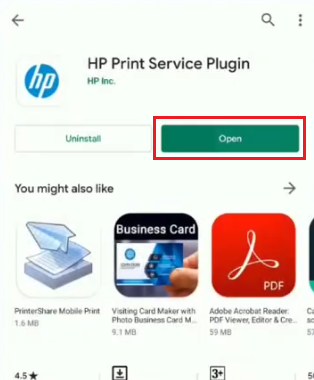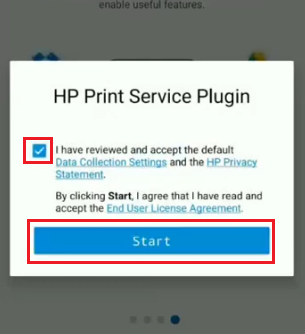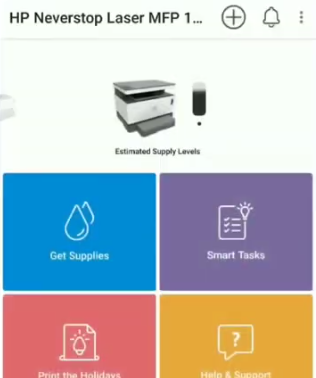HP Neverstop Laser 1001nw is the best value printing device for small businesses as it offers the lowest per page printing cost. This monochrome laser printer supports wireless connectivity which allows multiple users to access its functions from their mobile devices without being physically around this printing machine. The print speed of this printer is really good and its intuitive control panel helps in easy operations. However, to get the most out of this printer you must install it by using its genuine HP drivers.
In this driver download guide, we are offering the HP Neverstop Laser 1001nw printer driver download links for Windows, Mac and Linux operating systems. All the drivers shared on this page are genuine HP printer drivers, which are fully compatible with their respective operating systems. Along with the drivers, we are sharing their detailed installation instructions. Also, we have provided the setup guide which explains how to wirelessly connect this HP laser printer to your other mobile devices.
Advertisement

Steps to Download HP Neverstop 1001nw Driver
- Start by finding your preferred operating system in our OS list.
- Then, click on its download link to start the download of your HP Neverstop Laser 1001nw driver setup file.
Driver Download Links
- HP Laser 1001nw driver for Windows 7, 8, 8.1, 10 32bit & 64bit – Download (78.6 MB)
- HP Laser 1001nw driver for Windows Server 2008, 2012, 2016 64bit – Download (40.3 MB)
- HP Neverstop Laser 1001nw driver for Mac OS – Not Available
- HP Neverstop Laser 1001nw driver for Linux, Ubuntu – Not Available
OR
- Download the driver directly from the HP Neverstop Laser 1001nw official website.
How to Install HP Neverstop Laser 1001nw Driver
We are providing detailed installation instructions for the HP driver package and the HP INF driver on this page. Please read the installation guide that suits your needs and follow its steps in the right order.
1) Install HP Neverstop Laser 1001nw Driver Using Driver Package
In the installation steps given below, we will explain the process to install the full feature HP Neverstop Laser 1001nw driver on Windows 10 operating system. You can follow the same installation steps for other Windows operating systems as well.
Before you start the driver installation process, make sure that your HP Neverstop Laser 1001nw printer is switched-on and properly connected to your computer.
- Run the newly downloaded HP driver package and wait for its files to extract.

- Lift the top of your printer and make sure that the orange plastic inside the printer has been completely removed. Do this before moving to the next step.

- Here, you can choose the list of software you want to install on your computer along with the printer drivers. Preferably, you should not make any changes as you can uninstall software afterwards. After making selections click on ‘Next’ to continue.

- Wait for the software and drivers to be installed on your computer.

- Wait for the setup to search for your HP laser printer.

- Wait for the setup process to proceed.

- Window will appear stating that ‘Wi-Fi Direct’ feature has been enabled. Click on ‘Next’ to continue.

- Wait for the setup process to complete.

- The ‘Setup Complete’ window will appear. Don’t do anything and wait for the next screen to appear.

- If you want you can register your HP printer online, or else, you can skip the registration by clicking on the ‘Close’ option.

- Choose ‘Close’ button to confirm your choice.

- That’s it, you have installed the HP Neverstop Laser 1001nw driver package successfully on your computer and your laser printer is ready for use.
2) Install HP Neverstop Laser 1001nw Driver Using INF Driver
Most users think that the installation process for the INF driver is complicated. Therefore, we have shared a printer driver installation guide which describes in simple steps the detailed installation process for the HP Neverstop Laser 1001nw INF driver. Please, read our guide carefully before starting the installation of your INF driver so that you can avoid printer driver installation mistakes.
How to install driver manually using basic driver (.INF driver)
How to Setup HP Neverstop Laser 1001nw Using Wi-Fi Direct
You can use the Wi-Fi Direct feature of this HP printer to connect it wirelessly with your other mobile devices. Here, we will describe the setup process with an Android smartphone, but you can use the same process with necessary alterations for other mobile devices.
- Turn-on your printer and press its ‘Wi-Fi Direct’ button.

- When the Wi-Fi Direct button light starts glowing it means Wi-Fi Direct is turned on, then move to the next step.

- Press and hold resume button for 3 seconds. This will print the Configuration Sheet of your printer.

- The Print Configuration Sheet contains the SSID number and Password of your printer. Note down these details as they will be needed when you will try to connect your smart device with this printer.

- Now, go to Google Play Store on your smartphone and search ‘hp smart’. From the search results choose ‘HP Smart’ app and tap on ‘Install’.

- Wait for HP Smart to install.

- After install is complete. Scroll down to ‘Similar apps’ section and tap on ‘HP Print Service Plugin’.

- Now, tap on ‘Install’ to start the plugin installation.

- Wait for HP Print Service Plugin to install.

- Open the Settings section and tap on ‘Wi-Fi settings’.

- You will find your HP printer in the list of available Wi-Fi devices. Tap on your printer name.

- Enter the printer password and tap on ‘CONNECT’ to start the connection process.

- Wait for the message ‘Connected’ to appear below your printer name.

- Now, tap on ‘Open’ in the HP Print Service Plugin.

- Accept the privacy statement and tap on ‘Start’ button to proceed.

- Once you are inside the HP Print Service Plugin you will see the option ‘Open HP Smart’. Tap on that button to open the HP Smart App.

- You can see your HP Neverstop Laser 1001nw printer listed in your HP Smart app.

- That’s it, you have successfully connected your HP Neverstop Laser 1001nw laser printer with your Android smartphone. Now, you can use the HP Smart app to send print, scan and copy commands to your HP laser printer.
Toner Cartridge Details
The toner for this HP laser printer comes in toner reload kit. The Black toner (W1143A) reload kit can print up to 2500 pages after one reload.