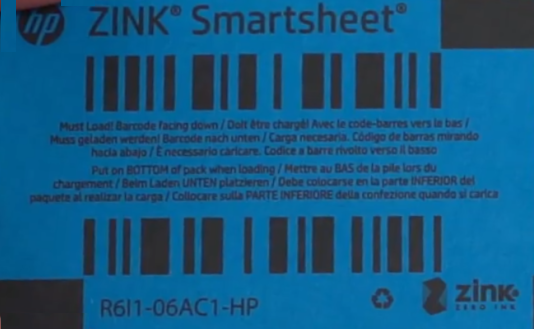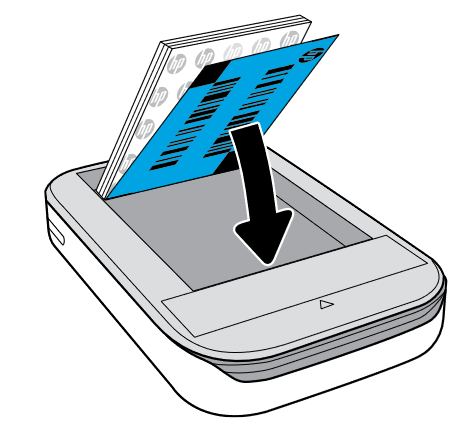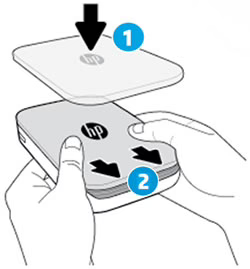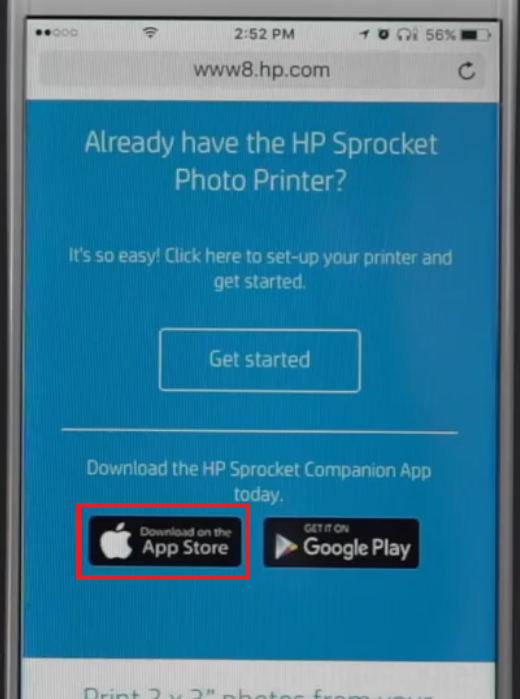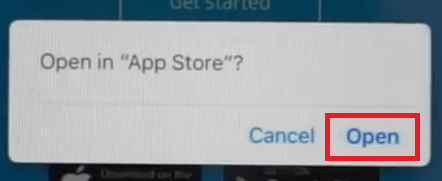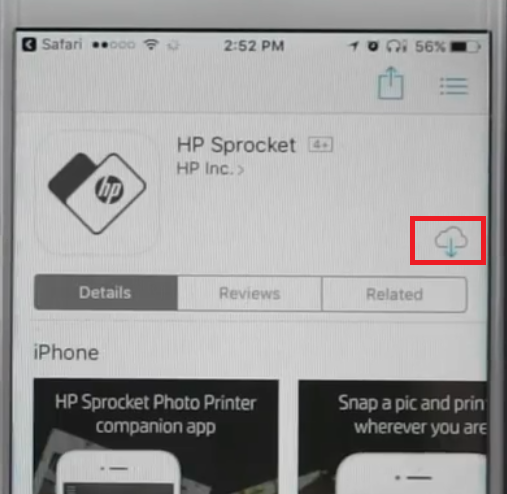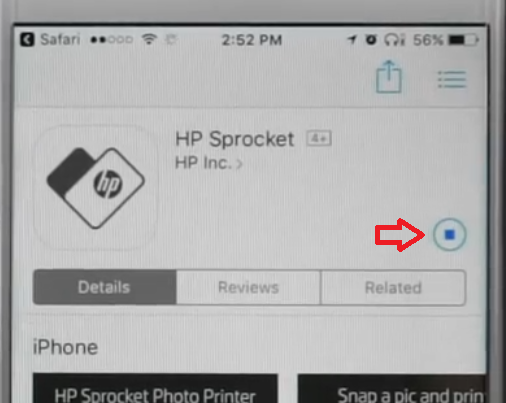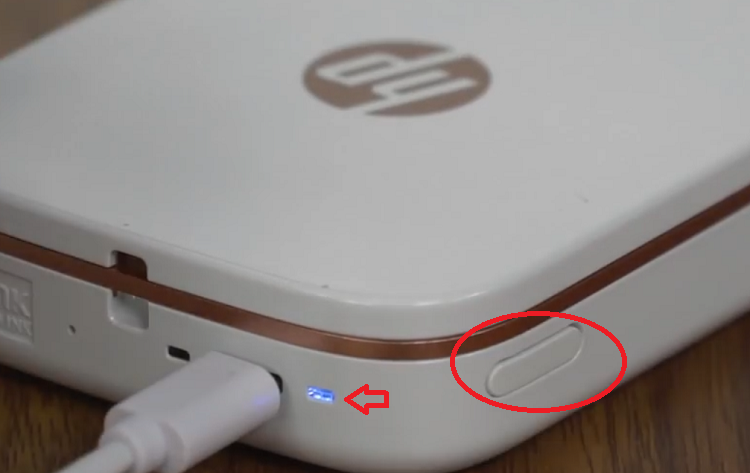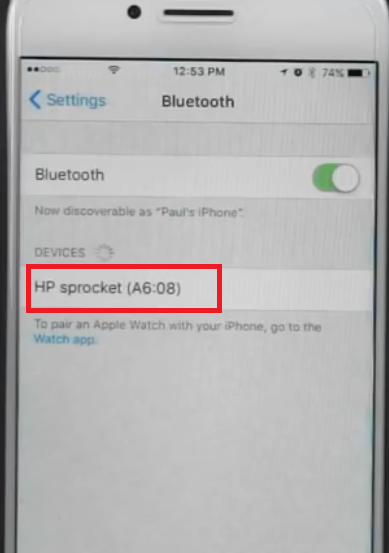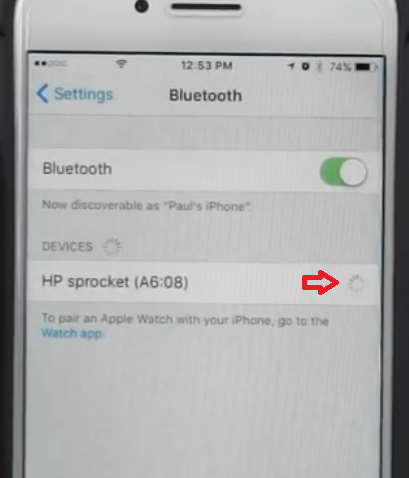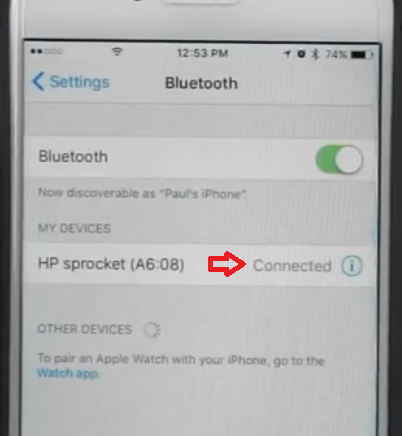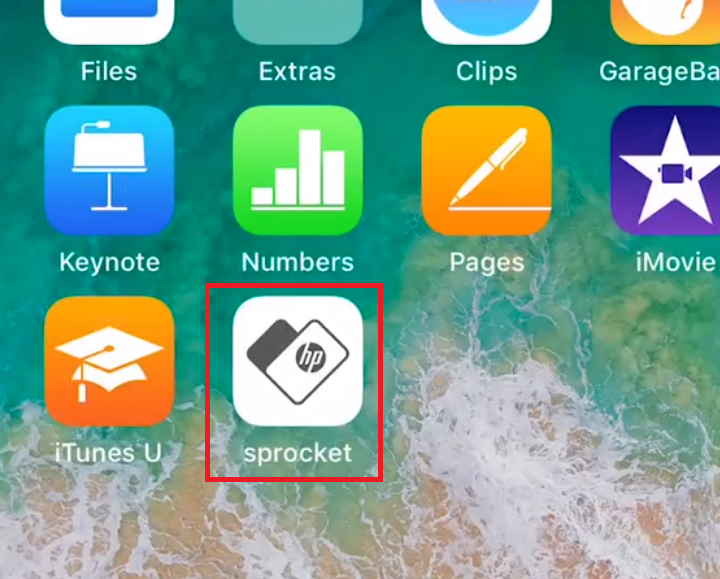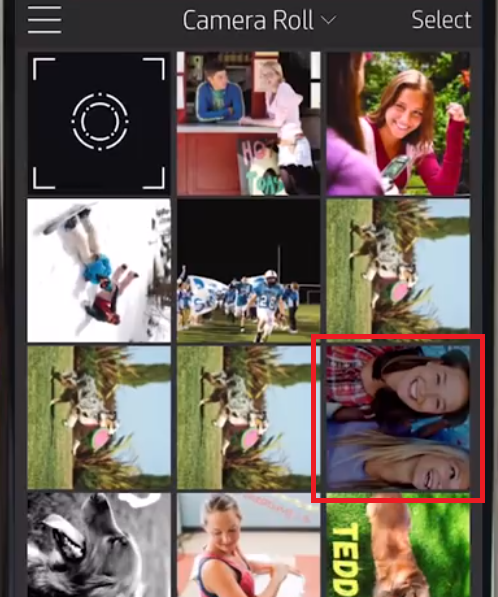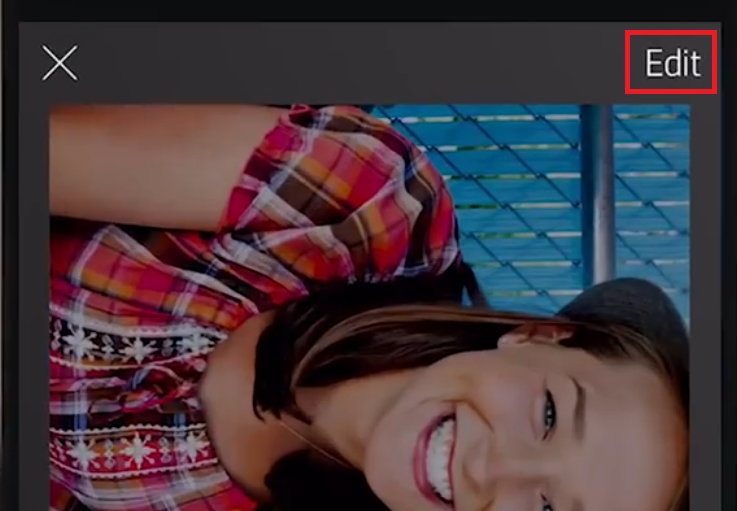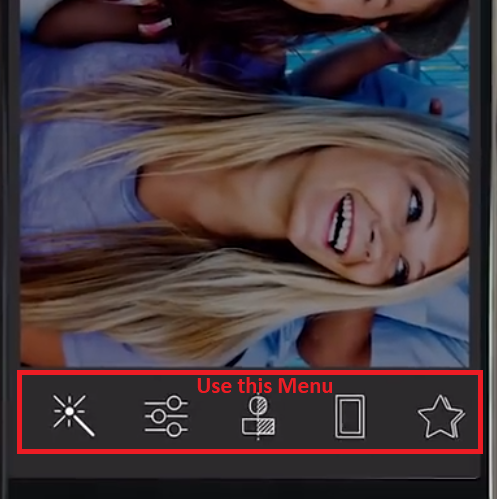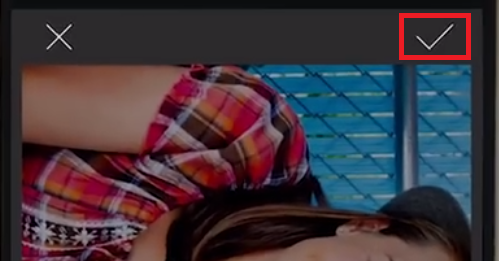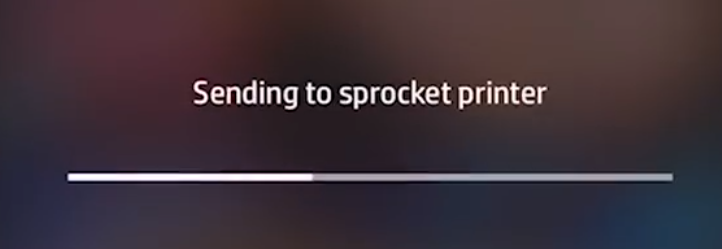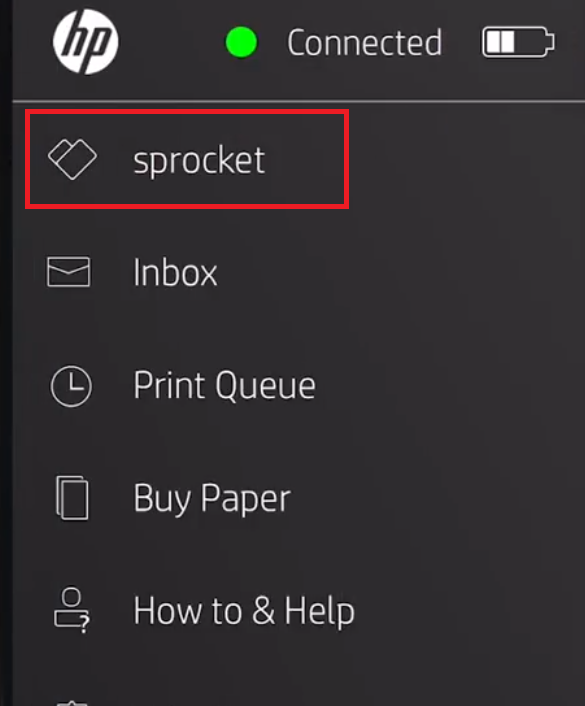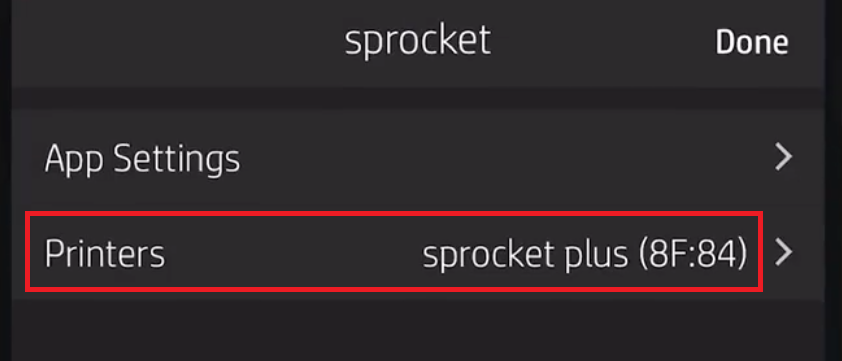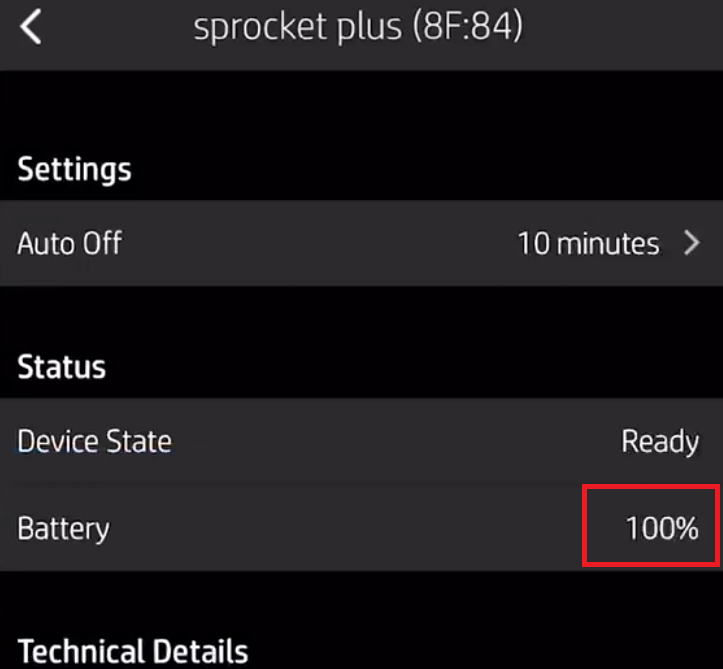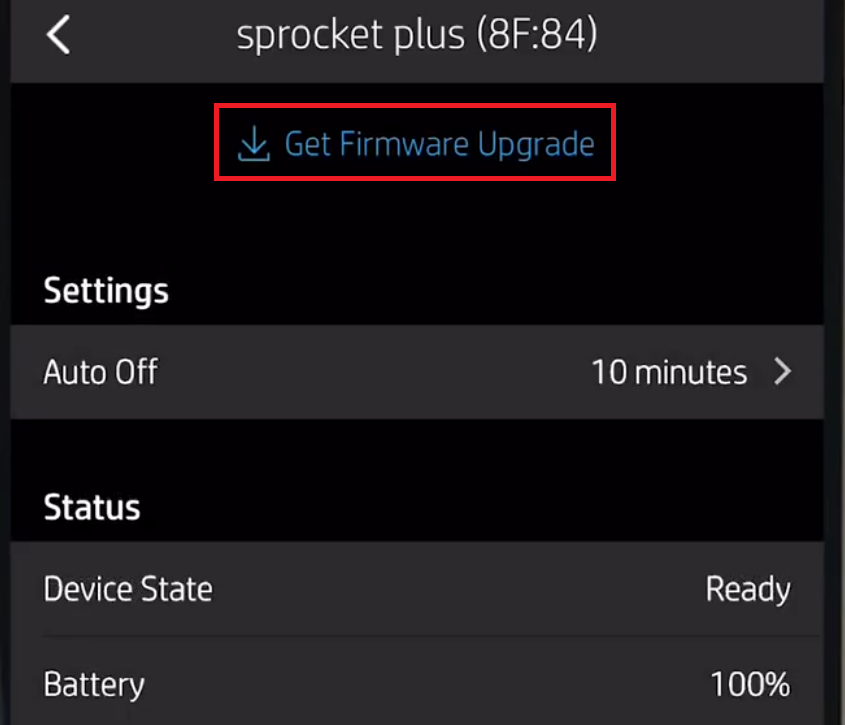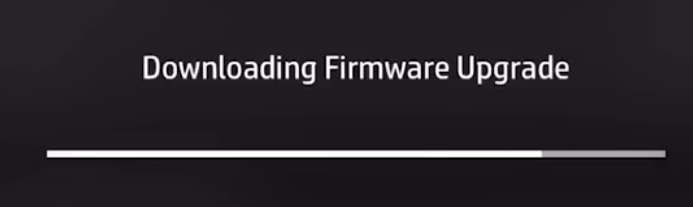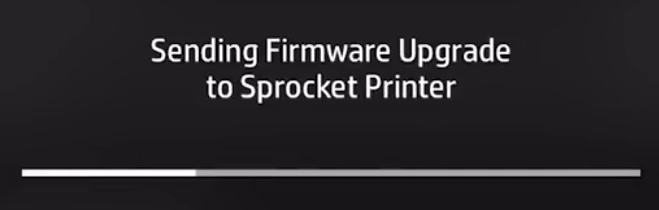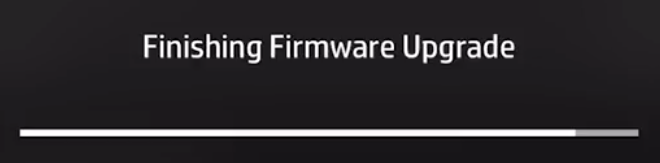HP Sprocket Select is a portable printer to print photos instantly from your phone, tab, or Laptop. It is the best printer for travelers.
HP Sprocket Select is a portable printer to print photos instantly from your phone, tab, or Laptop. It is the best printer for travelers.
You can fully avail all its features only when you setup this printer by following its proper setup process. To do this you’ll need its driver or its software. You may download the drivers from the download section below.
Advertisement
There, you will get the HP Sprocket Select portable driver download links for Android, Apple, Windows, Linux and Mac OS. Please check out the download section.
HP Sprocket Select Driver Download Links
Step 1: Choose you preferred operating system from our OS list.
Step 2: Use the download link to get your HP Sprocket driver setup file or the HP Sprocket app. For additional information, you can visit the support page of the printer.
Driver for Windows
- HP Sprocket driver for Windows 11, 10, 8, 8.1, 7, Vista, XP, Server 2000 to 2022 (32bit/64bit) – Download
Driver for Mac
- HP Sprocket driver for Mac OS 10.x, 11.x, 12.x, 13.x, 14.x – Download
Driver for Linux & Ubuntu
- HP Sprocket driver for Linux and Ubuntu – Download
Driver for Android & Apple Phone
OR
You may download the same drivers directly from HP website.
How to Setup HP Sprocket Select Printer?
Setting up the HP Sprocket Select portable printer can be a complicated process for some users. However, in reality, it’s a quite simple process if you know the exact steps of the setup process. Therefore, in this section, I have explained in four steps the complete setup process for the HP Sprocket Select printer, which can be used for any mobile device supported by this printer.
Step 1: Unboxing the Sprocket Printer
Open the printer package box and make sure that all the contents are present. The contents of the package should include:

- HP Sprocket Select printer.
- One USB charging cable.
- A pack of photo paper with 10 blank photo papers.
- One booklet of Setup instructions.
If all the above contents are accounted for, then you can move to the next step of loading your printer with the photo paper.
Step 2: Load Photo Paper in the Printer
Before you can pair your HP Sprocket Select printer with your mobile device and start printing, you should load the photo paper in your printer by following the instructions given below.
- Slide the top cover of your printer upwards to open the lock, then remove the top cover.

- Open the wrapper of the photo paper pack and inside you will find a pack of 10 photo papers with a colored print quality sheet.

- Place the paper stack into the paper tray of the printer in such a way that colored print quality sheet is at the bottom of the stack with the barcodes facing down.

- The shiny side of the paper should be on the top and make sure that the paper is inserted underneath the small tabs in the paper tray.

- After the paper stack is properly placed, then replace the top cover on the printer and slide it down to lock it.

That’s it, you have successfully loaded the photo paper in the HP Sprocket Select printer. Now, you should pair the printer with your preferred mobile device before you can start printing.
Step 3: Pair Sprocket with Mobile Device
You can connect the HP Sprocket Select portable printer with the Android and Apple mobile devices. For paring this printer with your mobile device, you need to install the HP Sprocket App on your mobile device. In the example given below, I will describe the steps to pair this portable printer with Apple iPhone device.
- Visit the hpsprocket.com site or go to the HP Sprocket homepage, then tap on the ‘Download on the App Store’ for Apple devices and ‘Got it on Google Play’ for Android devices. In this example, I am selecting ‘Download on the App Store’ link.

- Tap on ‘Open’ to allow opening of the App Store.

- Tap on the ‘Download’ icon to download and install this app on your Apple device.

- When the downloading and installation of the app is completed, then open the app on your device and move to your Sprocket portable printer.

- Connect your mobile device with your HP Sprocket printer by using the charging USB cable provided in the package box.

- Press and hold the ‘Power’ button on the printer until the LED indicator light is turned-on.

- Open the Settings menu, then choose Bluetooth option on your Apple device and tap on the ‘HP Sprocket’ shown in the list.

- Wait for the Apple device to connect with the portable printer.

- When you see the message ‘Connected’ in front of the HP Sprocket, then the pairing has completed.

That’s it, you have successfully paired your HP Sprocket Select printer with your mobile device. Follow the instructions given in the next step to start printing with this HP portable printer.
Step 4: Print Photos with HP Sprocket Printer
Printing with the HP Sprocket Select printer is quite easy if you follow the right process. I have described the complete process below with clear instructions on how you can edit photos to get better quality prints.
- Open the ‘HP Sprocket’ app installed on your mobile device.

- Inside the app, you will see all the photos available for printing in the app. Tap on the photo which you want to print.

- Tap on the ‘Edit’ link on the top-right corner to enable the editing menu.

- Now the editing menu will appear at the bottom of the photo. You can use the editing menu to edit various features of the photo.

- After completing the editing, tap on the ‘check’ sign on the top-right corner to save the changes.

- Tap on the ‘Print’ icon in the bottom to send the print command to the printer.

- Wait for the HP Sprocket app to send the photo for printing to printer.

That’s it, you have successfully printed the selected photo with your HP Sprocket Select portable printer.
How to Upgrade the Firmware of HP Sprocket?
You should upgrade the firmware of this printer whenever a new update is available. Doing this will ensure that you get best performance of your printer on a consistent basis. Before starting the firmware update process make sure that the battery of your mobile device is fully charged as the upgrade process may take many minutes to complete. Follow the steps given below to update the firmware of your HP Sprocket Select portable printer:
- Open the ‘Sprocket App’ on your mobile device.

- In this app, tap on the ‘Menu’ option on the top-right corner of the screen.

- In the Menu options, tap on the ‘sprocket’ option.

- In the sprocket section, tap on the ‘sprocket’ printer to view the printer details.

- In the printer details, look at the Battery status. If the battery is less than 50%, then recharge your HP Sprocket printer before proceeding with the firmware update, because updating the firmware can take several minutes. However, if the battery charge status is above 50%, as in this case, then proceed with the firmware update process.

- Now, look at the middle of the screen on the top and if you see ‘Get Firmware Upgrade’ option, as in this case, then tap on the ‘Get Firmware Upgrade’ link to start the firmware update. If there is no such option, then your HP Sprocket printer firmware is up to date.

- Wait for the firmware to download on your mobile device.

- Wait as the firmware upgrade is sent to your HP Sprocket printer.

- Wait for the firmware upgrade process to complete.

- You will be informed that the firmware upgrade process is underway, nor should you close the sprocket app on your mobile device and neither the printer should be shut down. The printer will automatically shut down and restart during the upgrade process. Let the firmware upgrade process complete. Tap on the ‘OK’ option to close the message.

That’s it, you have successfully completed the upgrade process of your HP Sprocket Select firmware.
Specification & Features
HP Sprocket Select is a compact, sleek and lightweight portable printer that allows you to print photos directly from your smartphone or tablet. This printer uses dye-sublimation ink for delivering long-lasting and high-quality color prints.
The HP Sprocket app of this printer offers multiple options to customize your photos and due to the ZINK technology, you get fast print speed without compromising on the output quality. You can connect this printer with your mobile device by using the HP Sprocket app. Also, its easy to charge this printer by using its USB charging cable.
Ink Cartridge Details: The HP Sprocket Select portable printer uses two dye-sub ink ribbon cartridges for printing. The product number of these ink ribbon cartridges is 4KK83A.