When we need to install a driver or software onto your computer, it is very confusing “is my Windows 32 bit or 64 bit?” This tutorial will explain how you can tell if you are running a 32 bit / 64 bit Windows.
What is 32 bit / 64 bit?
These two terms are frequently used in the computer industry. Actually, it is the hardware architecture of the PC how a processor handles the information. In 32 bit maximum 3 GB of ram can be handled, But 64 bit architecture can handle more than that.
Advertisement
you require same bit of software / driver as per your windows bit architecture
Actually, it depends on the architecture of the operating system which is installed on our pc. Like for 32 bit windows, you need a 32 bit windows driver or software.
How to determine, is Windows 32 bit or 64 bit?
It is easy to find out the bit architecture of the installed windows. Follow the below instruction to find out which computer structure are you using: 32 bit or 64 bit.
Note: 32 bit is also known as (x86) and 64 bit simply known as (x64)
(x86) = 32 bit
(x64) = 64 bit
The different version of windows can have different steps. Please select your windows version.
Windows XP, Vista, Windows 7
Step1: Click on “start button” and right-click on the “computer” or “My computer”, and then click on “properties”
Step2: After clicking on properties you’ll get a window which has listed all the system info, go to “system type” and check it’s value there. It would be either 32 bit or 64 bit, so it the your system type.
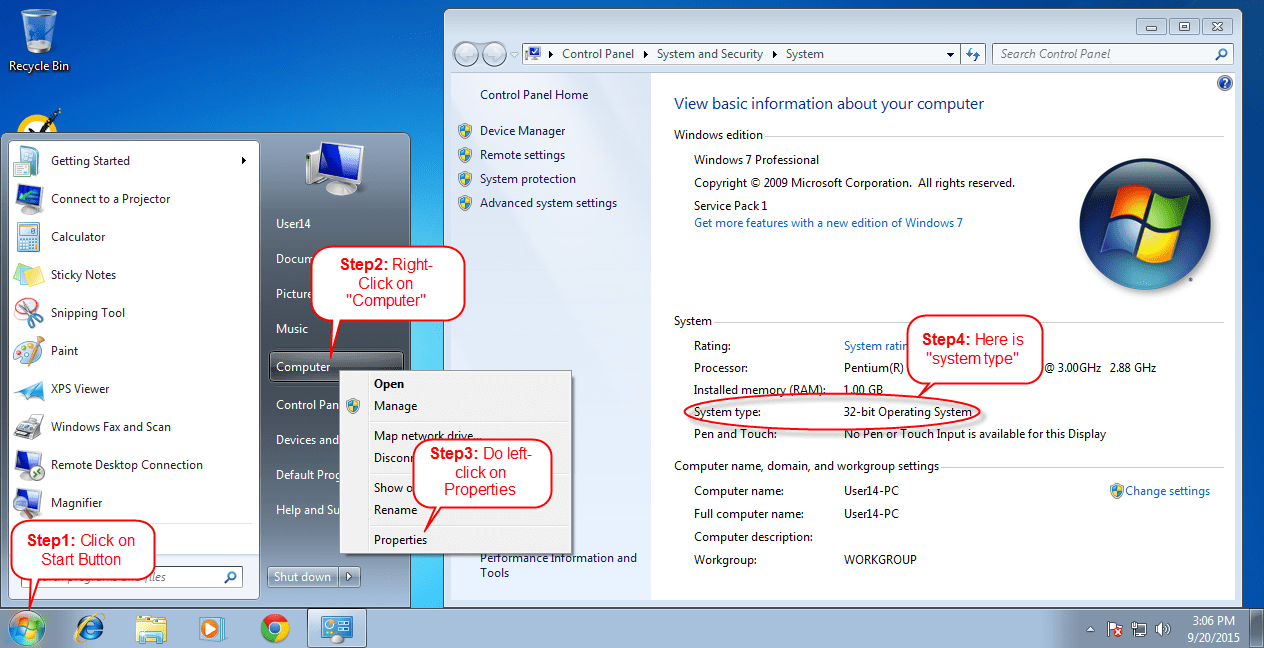
Watch Video Tutorial – How to check my computer is 32bit OS or 64bit in Windows 7?
Windows 10, 8.1, 8
Step1: Right-click on “start button” (start screen in Windows 8) and you will get a menu, left-click on “system”
Step2: After clicking on the system you’ll get a window which has listed all the system info, go to “system type” and check it’s value there. It would be either 32 bit or 64 bit. So it is your system type of your operating system.
Watch Video Tutorial – How to check my computer is 32bit or 64bit in Windows 10, 8.1?
Now you know which Windows bit is installed on your PC. Download the same bit of the printer driver for your Windows.
FAQ
Q: Can I install to windows 98.
A: Yes, the steps are same for Windows 98 as well. You can check the OS version by right-click on "my computer" and then click on "properties".
Q: I dont see windows 7
A: Windows 7 steps are already listed above. You need to check the "System type" field to get your system bits information. The Windows 7 video is pending yet (Jan 24, 2019). We'll add the video very soon.
Q: what I do computers running windows 10 pro
A: The steps are same for Windows 10 Pro as well. You can follow the same steps.
Do right-click on "my computer" icon and then click on "properties" and then this window will show you all the information about the computer. Please see the screenshot below
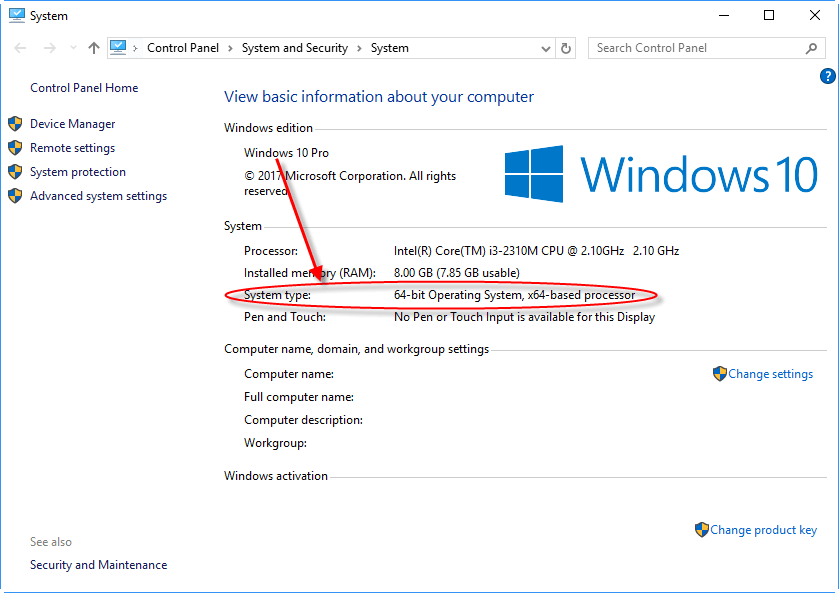



driver
DRIVER
hp laserjat 1000
we want install hp laserjet 1018 drivers
need driver hp 1018
Hello
i want hp deskjet 1010 driver
no coment
I want print out software
my windows is xp version2002 service pack 2,so is it 32bit or 64 bit choice??
ok
please let me download a driver for hp deskjet printer 1000
let me download
let me instal HP LaserJet 1018
pls help me hp deskjet 1280 drivers in windows 8.12
Please share your problem in this comment section, we’ll help you.
i want printer driver download 8620
hh
1000 PRINTER DON
My window is windowXP version 2002 pack 3 ..so is it bit 32 or bit 64?
If you see “x64 Edition” listed under system, it means you’re running 64bit version of xp.
If you don’t see “x64 Edition” listed under System, it means you’re running the 32-bit version of Windows XP.
Here is the Microsoft reference for that – Click here
I need deskjet 1000
Here is the link to download HP deskjet 1000 printer drivers.
I have a HP Deskjet 1000 J110 series. I used it a couple of times. then yesterday when i was about to print, it says ready but don’t have the green check mark on it. So when i click the “print” button, it doesn’t work. It keeps on pending my files. I have the printer’s cd here, and it says it’s not compatible because of the operating system. I used it a couple of times, so how come it ended up like this?
Im using windows 8.1 Single Language with Bing.
Processor – Intel (R) Celeron (R) CPU N2940 @ 1.83 GHz
RAM – 2.00 GB (1.88 GB usable)
System Type – 64-bit operating system, x64-based processor
Green check mark on printer is a sign of default printer. So you just need to right-click on the HP 1000 printer and do click on “default printer.” If this trick doesn’t work then try to turn of your printer and computer once and disconnect and connect the printer’s USB cable once and then start your computer. Contact us again if doesn’t fix after all that.
I’ve tried your suggestions. The good thing about the green check mark, it worked. so i tried to print but still don’t work. I also tried to turn off my computer and disconnected them. But still don’t work. It keeps pending my files . It says “printing” but doesn’t print.
Do uninstall and then re-install the drivers completely and let me know if doesn’t work.
it says “not compatible” with the laptop im using. it has to be windows 7. how come its NOT compatible? I’ve used this printer several times with the same laptop.
Please let us know the model number of your printer and your computer’s operating system.
HP Deskjet 1000 J110 series
Windows 8.1 single language with Bing.
Processor – Intel (R) Celeron (R) CPU N2940 @ 1.83 GHz
RAM – 2.00 GB (1.88 GB usable)
System Type – 64-bit operating system, x64-based processor
Do uninstall all the printer drivers from your computer’s control panel, system files and from registry. Then re-install the driver again with the help of this given drivers for windows 8.1 Pc. Here is the drivers, Click here>> Download HP Deskjet 1000 J110 Series
Thanks
I need Driver HP Laserjet 1018 for Windows 8. Can someone help me?
Sure, we’ll provide you the drivers for windows 8.
Here is it: Windows 8 32/64 bit drivers for HP Laser 1018 printer
Hello My computer Window 7 Pleace Give me Driver For hp Deskjet 1000 J110a
Sure, here is the link to download drivers:
Download HP Deskjet 1000 J110a for windows 7 32bit
Download HP Deskjet 1000 J110a for windows 7 64bit
Hello my computer is win 7 32bits and help me with hp driver 1018
please help me with hp 1018 drivers for windows 7 32bits
Drivers for Windows 7 32bit of HP 1018 printer are avaialble on this page: https://www.freeprintersupport.com/hp-laserjet-1018-driver-download/.
Here is direct link to download HP 1018 printer driver for Windows 7 32bit
not intall windows 8.1 whats problem sir pls
Hi Sivakumar,
Could you please provide us the model number of the printer for you want windows 8.1 drivers so that we can help you.
Thanks
can you help me load my dell v515w wireless printer to my laptop that is a windows 10 wireless also
Sure, please let us know what is the problem are facing while installing printer wirelessly.
Simply download its full featured driver package and run that and then choose wireless connection to install printer. Make your printer is ON at that time and wireless button is also switched on.
Thanks
i want to install and download my HP Deskjet 1280 printer authomatically
In which operating system do you want to install? If you install it in more than Vista OS then you have to use windows update feature because HP website doesn’t provide drivers for that. Operating system already have drivers inbuilt or you can get it by using windows update feature. You just need to hookup your printer and then do install driver manualy or using windows update (it will work 100%.)
Here is link to check direct HHP official website: https://support.hp.com/us-en/drivers/selfservice/hp-deskjet-1280-printer-series/439162/model/439174
I WANT TO DOWNLOAD HP DESKJET PRINTER 1000
Here we share you a download page where you can easily download HP 1000 printer drivers. Go to the page and go its download section and download the drivers: https://www.freeprintersupport.com/download-hp-deskjet-1000-driver-download-for-windows-7-8-8-1-vista-xp-computer-laptop/
Thank you
How to install Epson L360 printer? It is showing canceled error.
We suggest you to install the printer driver using “Run as administrator” mode by right-clicking on the setup file. Please come back if this trick doesn’t work for you.
your trick don’t work
If this trick did not work for you, then we are sharing with you an article, please follow the article’s steps.
hp laserjet pro MFP M128fw pls help me i didn’t install my pc i don’t have cd.
Click on this download link to download HP M128fw printer driver pack.
good download the drivers for my hp f 4280 printer but that resolution appears and my windows is 7 but I don’t know what it has that does not allow me to access thanks
The requested URL /pub/softlib/software13/COL50403/mp-150580-2/hppiw.exe was not found on this server.
Try this full feature driver: https://download.freeprintersupport.com/downloads/hp/hp-deskjet-f4200-series/latest/hp-deskjet-f4200-full-feature-driver-windows-7.exe
Please explain a bit more if this doesn’t work either.