A printer’s hardware ID is unique for every printer. This ID is contained device ID and vendor ID. This hardware ID is stored in the device manager. In this article, we’ll see how to show how to check a printer’s hardware ID from the device manager.
“DEV” / “PID” stands for device ID.
“VEN” / “VID” stands for Vendor ID.
Advertisement
Steps to check hardware ID of a printer
Step 1: Open Device Manager
- Right-click on the “my computer / This PC” and then click on Manage.
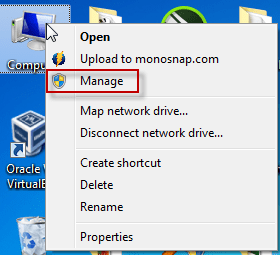
- Click on Device Manager from the left-side pane.
Step 2: Go to the printer’s properties
- If your printer is NOT installed then go to “other devices”.
Note: If your printer is installed then you should go to “printers” instead of “other devices”. Your printer will be listed beneath there, so right-click on your printer then follow the below instructions. - Under “other devices”, right-click on “unknown device” and click on properties.

Step 3: Check Hardware ID.
- In properties, click on Detail tab. Select the “Hardware Ids” from the property dropdown.

- In the value section, you’ll see the hardware Ids.

There are two situations, first, you want to know the hardware ID of your installed printer or want to know the hardware ID of your NOT installed printer. We have mentioned both the steps above. Please apply according to your need.

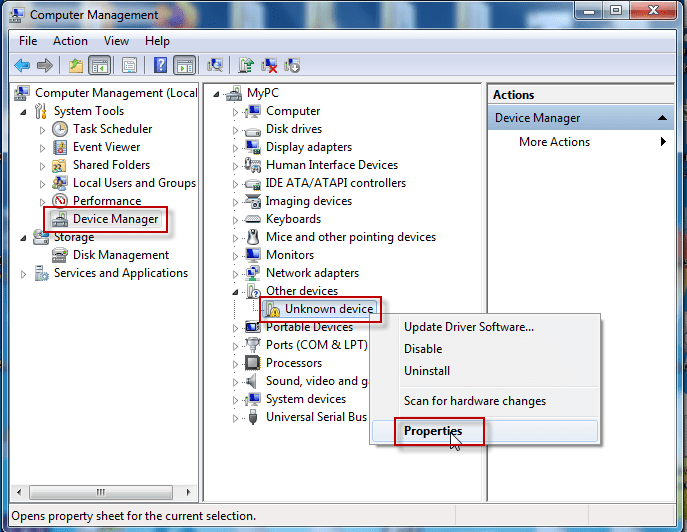
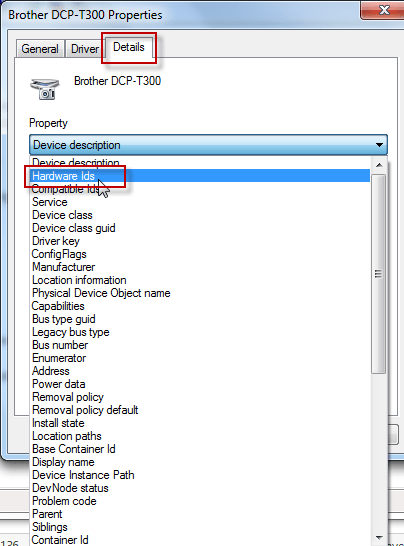


HP Color LaserJet Pro MFP M177fw: Scanner is not working
Install the scanner driver separately (manually) using its scanner driver (basic INF driver)
Here’s the scanner driver download link: https://www.mediafire.com/file/xg8vpfnbvrcny8w/hp-laserjet-m177-scanner-basic-driver-64bit.zip
Here’s the guide how to install scanner driver manually: https://www.freeprinterdriverdownload.org/how-to-install-scanner-driver-manually/