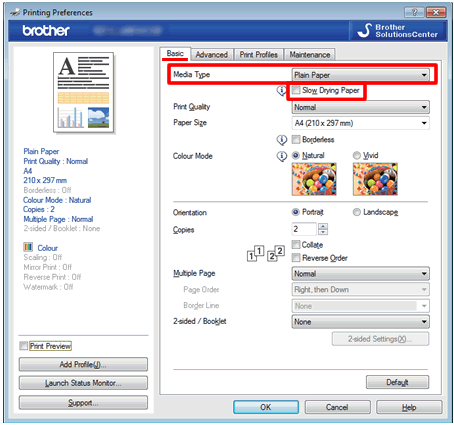Sometimes you need to print an important document or report in black ink but you ran out of color ink. Your computer will show a printing error that will require you to replace your ink cartridge. Don’t worry, there are some solutions to help you still be able to print in black in. Please know that some individuals in the cartridge has print heads that require you to have all other cartridges to have ink available even if you are not using them. This makes sure that there won’t be clogs and the print job won’t be too sloppy. But you might be lucky that your printer might be able to print in black and white. I wouldn’t suggest continuing printing without another color cartridge as it can lead to poor quality printing jobs.
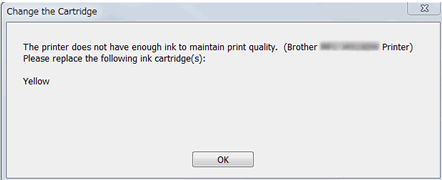
Advertisement
The first step is preventing the use of color ink, as you still need it even for black and white copies, it makes poorer quality printing jobs. You can change the settings in the software to print with on a grayscale which uses black ink only on different levels. Even if you change the settings to use black ink only, the printer may still have to use other ink to make it run efficiently.
If you have windows, you can change the print settings to print with black ink only. You might need to change the settings every time you have to print.
- When you want to print something, select “Print“
- Choose the printers that you want to print to.
- Click on “Printer Properties“, depending on your software, it might be called “Options, Printer Setup, or Preferences“.

- Then click on the gray scale drop-down menu and select print with black ink only.

- Click “OK” and start printing.
To print with black ink on a Mac, you will need to click “Print”.
- Select the printer you want to print to
- Click on “Print Settings”

- Click on the triangle next and the option “Color Options“
- From the menu, choose gray scale or Black & White.

- Select Black Ink cartridge only
- Select “Print” to start printing
Alternate method to print using only black in cartridge
To print only using the black ink cartridge on a printer, you can follow these steps:
- Open the printer’s settings or control panel. This can usually be done by pressing a button or selecting an option on the printer’s control panel, or by accessing the printer’s settings through your computer’s operating system.
- Navigate to the print settings or preferences. This may be located under a tab labeled “Settings,” “Options,” or “Preferences,” depending on your printer.
- Look for an option to select which ink or toner cartridges to use. This option may be labeled “Ink Cartridge Selection,” “Color Options,” or something similar.
- Select the option to print only using the black ink cartridge. This may involve selecting “Black Only,” “Grayscale,” or “Monochrome” as the printing mode, or unchecking the boxes for the color ink cartridges.
- Save the changes and proceed with printing as normal. The printer should now only use the black ink cartridge when printing.
Note that some printers may not have the option to print only using the black ink cartridge, in which case you may need to purchase a separate monochrome printer or use a third-party tool to convert color documents to grayscale before printing.
Choosing to print in black ink alone may not be a good choice as it can start to clog your printer and make it run less efficiently. If you have an empty cartridge, we highly suggest replacing it as soon as possible to make your printer run better.