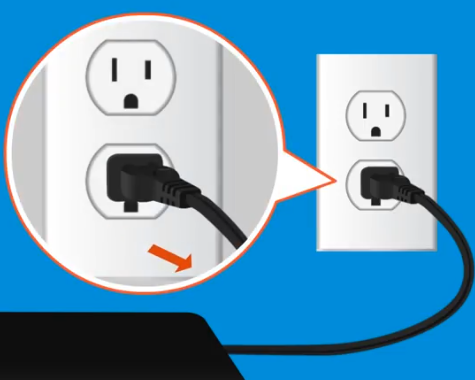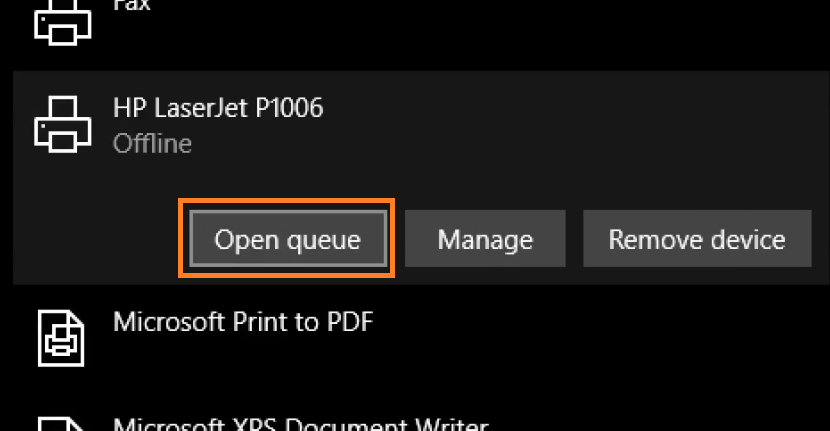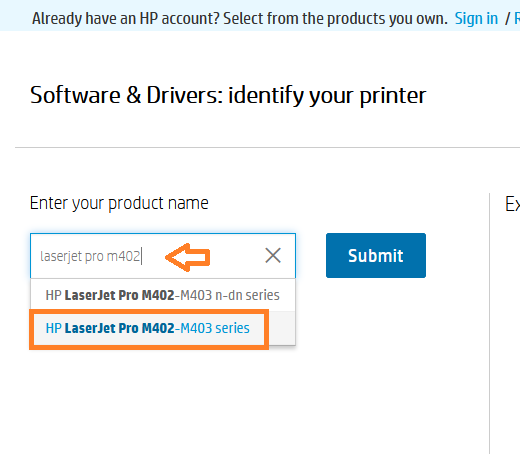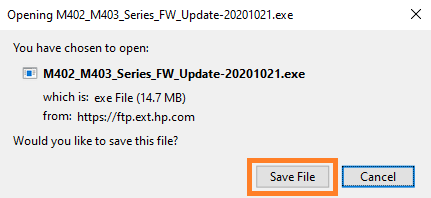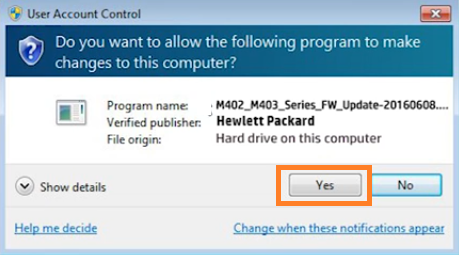Some HP printer users are reporting that their printer has stopped printing and is showing the message “HP 79 Service Error Turn off then on”. They restart their printer, but the error still persists. This error is commonly known as the HP printer error 79 and it can be easily solved by following a few effective solutions. In this guide, we will explain how to fix HP printer error 79 on a Windows computer.

Advertisement
What Causes HP Printer 79 Service Error?
There can be multiple reasons which can cause 79 error on your HP printer, but they can be placed into three categories.
- Printer Queue Problems: Sometimes, you send many print commands at one go which populates the print queue and your printer is unable to process them properly. Also, if you are trying to print a document that’s unrecognized by your printer, then you can encounter error 79.
- Firmware Problems: If the firmware of your printer is outdated or corrupted, then your printer can display HP 79 service error. That’s because a faulty firmware stops your printer from printing new documents.
- Other Hardware Problems: The HP error 79 can be caused if there is some faulty or incompatible hardware installed on your printer. It can be a DIMM, a hard drive, or some other hardware. However, in such a scenario, you should take help of a HP service engineer to detect and replace the faulty hardware.
Since, there are multiple reasons which can cause HP printer error 79, therefore, you will have to follow multiple solutions as well. Read the next section for complete details of the possible solutions of this error.
How to Fix HP Printer Error 79? (Service Error)
There are two solutions which can be followed to fix HP printer error 79. These solutions should be followed in the order as they have been mentioned below.
Solution 1: Power Cycle your Printer and Clear Print Queue
The simplest solution for the HP 79 error is to power cycle your printer and simultaneously clear its print queue. Follow the steps given below to complete these tasks.
- Press the ‘Power’ button on your printer’s control panel to switch-off your HP printer.

- Pull out the power plug of your printer from the wall socket.

- Unplug all the cables connected to your printer, like the USB cable, Ethernet cable, etc., then move to the next step.
- In the Windows taskbar search box, type ‘printers’ and from the search results choose ‘Printers & scanners’ option.

- In the Printers and scanners page, locate and click on your HP printer.

- Click on the ‘Print queue’ button associated with your HP printer.

- If you want to delete one specific document from the print queue, then in the print queue window, right click the document which you want to delete, then select the ‘Cancel’ option.

- Click on the ‘Yes’ button to confirm the cancelling of the print job.

- If you want to cancel all the print jobs, then in the print queue window, right click anywhere and choose ‘Cancel All Documents’ option.

- Click on the ‘Yes’ button to confirm the cancellation of all the documents in the print queue.

- Once the print queue is cleared, click on the ‘Close’ button at the top.

- Reconnect all the cables to your printer which you unplugged in the Step 3.
- Re-plug the printer power plug into the wall socket.

- Press the ‘Power’ button to restart your printer.

That’s it, you have power cycle your printer and cleared its print queue. Now, try to print documents with your printer and if you are still witnessing HP printer error 79, then follow the next solution.
Solution 2: Update Printer Firmware
When the error 79 in HP printer is caused due to faulty firmware, then the best solution is to update your printer’s firmware. Follow the steps given below to do the same.
- Open your web browser and type ‘support.hp.com/drivers’ in the address bar, then press the ‘Enter’ key on your keyboard. In the driver support page, click on the ‘Printer’ option.

- In the search box, type the name of your printer and select your printer from the suggested results.

- In the driver download page of your printer, locate the ‘Firmware’ field and click on its ‘Plus’ sign to expand its option, then click on the ‘Download’ link associated with your printer’s firmware.

- Click on the ‘Save File’ button to begin the download of your printer firmware update utility.

- Run the newly downloaded HP firmware update utility and click on the ‘Yes’ button to proceed.

- Click on the ‘Down’ button to view the list of supported printers, then choose your printer from that list.

- Click on the ‘Send Firmware’ button to begin the firmware update.

- Wait for the utility to update the firmware of your HP printer.

- Click on the’ Exit’ button to close the firmware update utility.

That’s it, you have successfully updated the firmware of your printer with its latest version. Try to print with your HP printer and most probably your printer will start printing normally.
Conclusion
Although you have learned how to fix HP printer error 79 in Windows computer, but there can be some users for whom these solutions didn’t work successfully. May be, all such users are encountering this due to faulty printer hardware. Therefore, they should contact HP customer support for help.